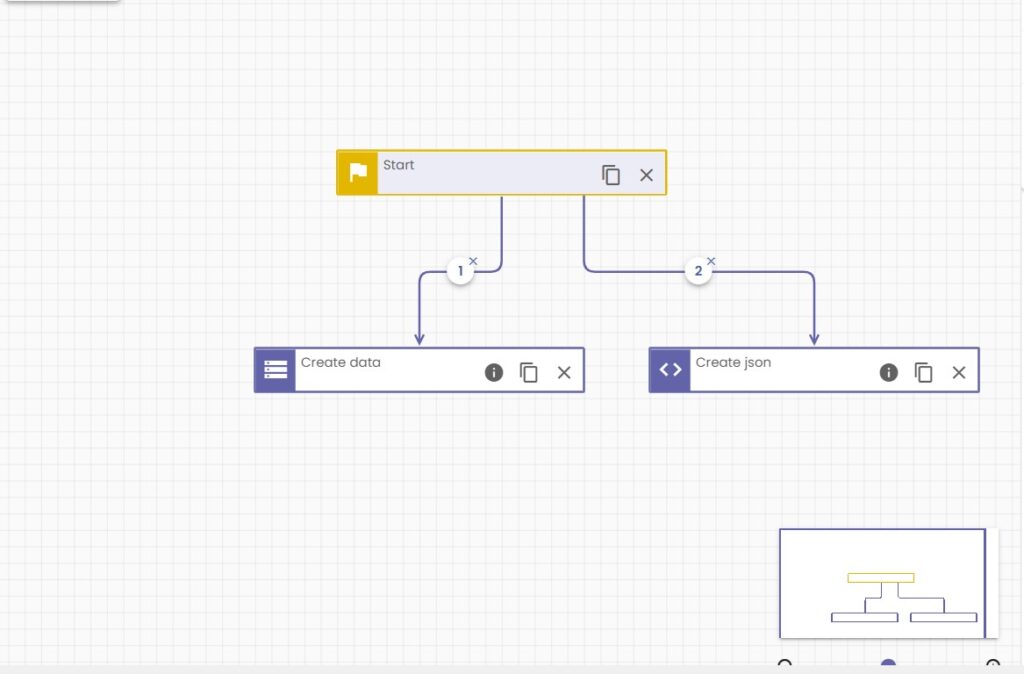The action-editor is where you will customize the action and give it its functionality.
Action attributes
Before adding function calls to an action, it is advised to edit its attributes first. Follow these steps:
- Open the Action attributes tab in the menu on the right. The menu is shown in the image below.
- Choose a name, description, tag and icon.
- Done. Your input is saved automatically.
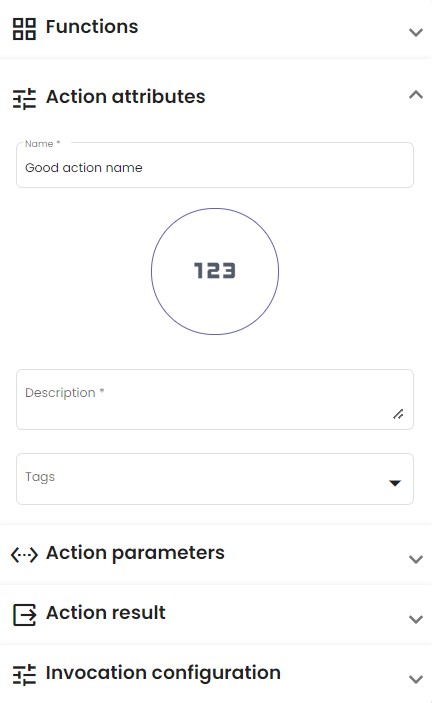
Grid
Function calls can be placed inside an action on the grid. Here you can position them, connect them with each other and add logic to determine their execution sequence. A grid with just the Start function call is shown below:
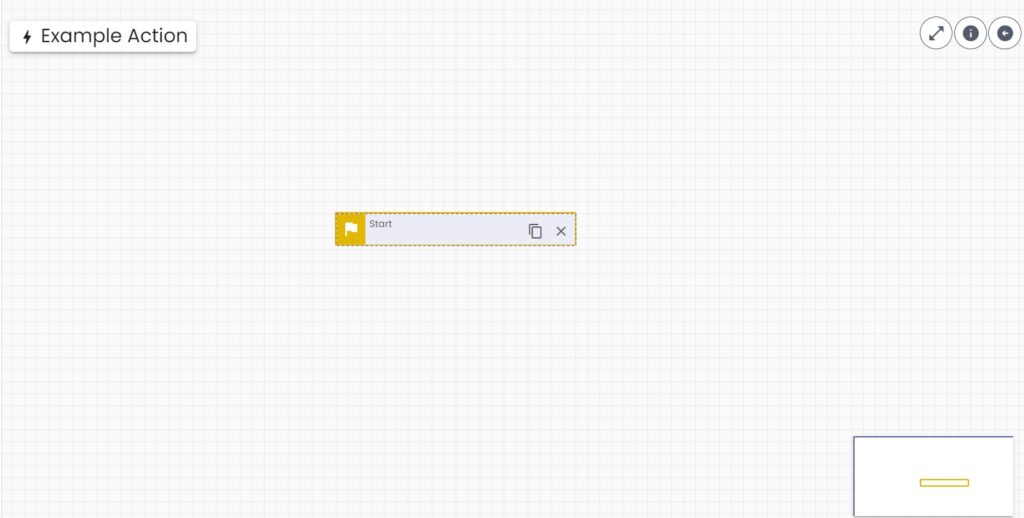
Toolbar
The toolbar is a vertical menu located to the right of the grid. It can be opened by clicking the left pointing arrow in the top right corner of the grid. Click each tab to open it.
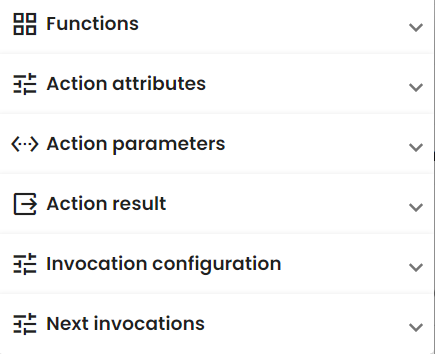
Minimap
The minimap is located in the bottom right corner of the grid. It provides an overview of all function calls that have been added to this action. You can click and drag your cursor around to quickly move your view of the grid.
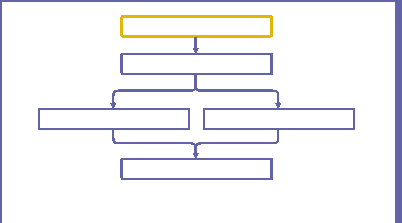
Function calls
As mentioned on the actions page, every action consists of one or more function calls. Function calls can be deleted, duplicated and more details about their functionality requested, all from inside the action grid. They must be drag-and-dropped from the function picker.
Delete
To delete a function call, click the delete button as shown in the image below:

Move
To move a function call, click it anywhere (except its buttons and the circles attached to it) and drag it to the desired location. Connections with other blocks will not be broken by moving function calls around.

Panning
Click and hold somewhere on the grid and move your cursor around to change your view of the function calls.
Connect edges
Hover your mouse over the function call. You will see a number of circles attached to it. These do not, as one may have initially suspected, serve to resize the block. Rather, they serve as the connections between blocks.
To form connections, click and hold the circle of the first block and connect it to a circle of the second block (which one doesn’t matter). Make sure every function call is in some way connected to the Start block (or to a block connected to the Start block etc.), otherwise it will not be executed.
Logic on the edges
Deciding with branches are taken can be done using conditionals.
Additional required properties
Function calls have the following properties that must be changed in order for them to function properly:
Actions have additional properties:
Example
Let’s work through an example. Assume we want to create some data:
- Drag the Create data block into the grid and drop it in the desired location.
- Hover your mouse over the block. You will see a number of circles attached to it.
- To form connections, click and hold the circle of the first block and connect it to a circle of the second block (which one doesn’t matter). The image below shows the result.
- Delete or duplicate function calls by clicking the icons on the right side of their block. You can also request more information by pressing the info icon.
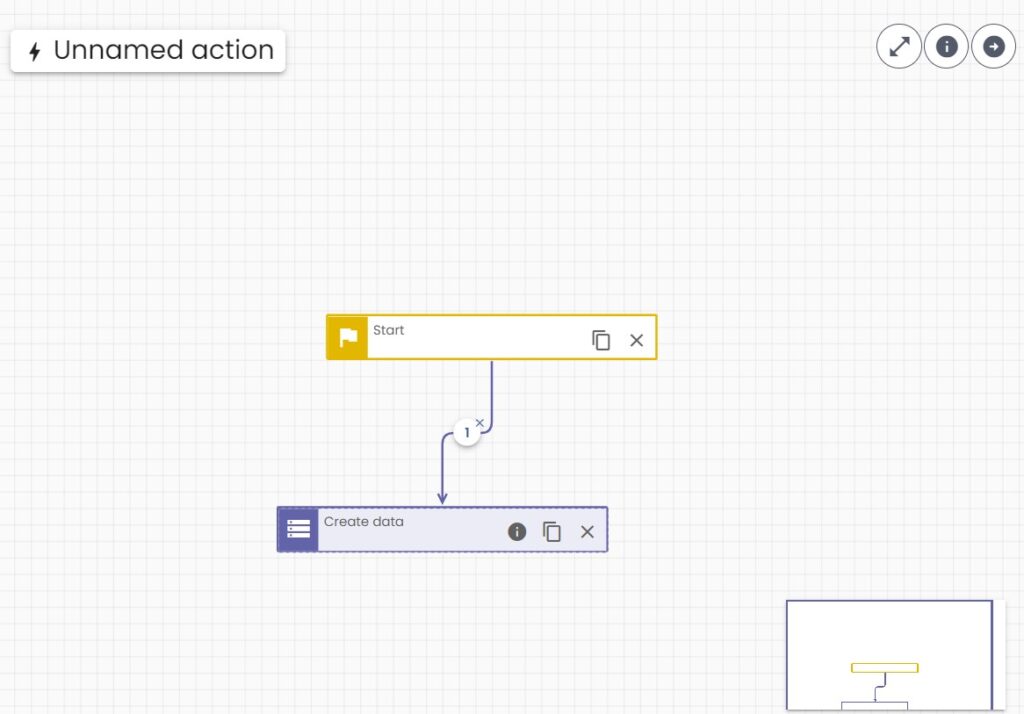
Now let’s connect a second block to the start block as shown in the image below. The numbers in the white circles indicate the order in which the actions are performed. The block that was connected last to the start block will be executed last.